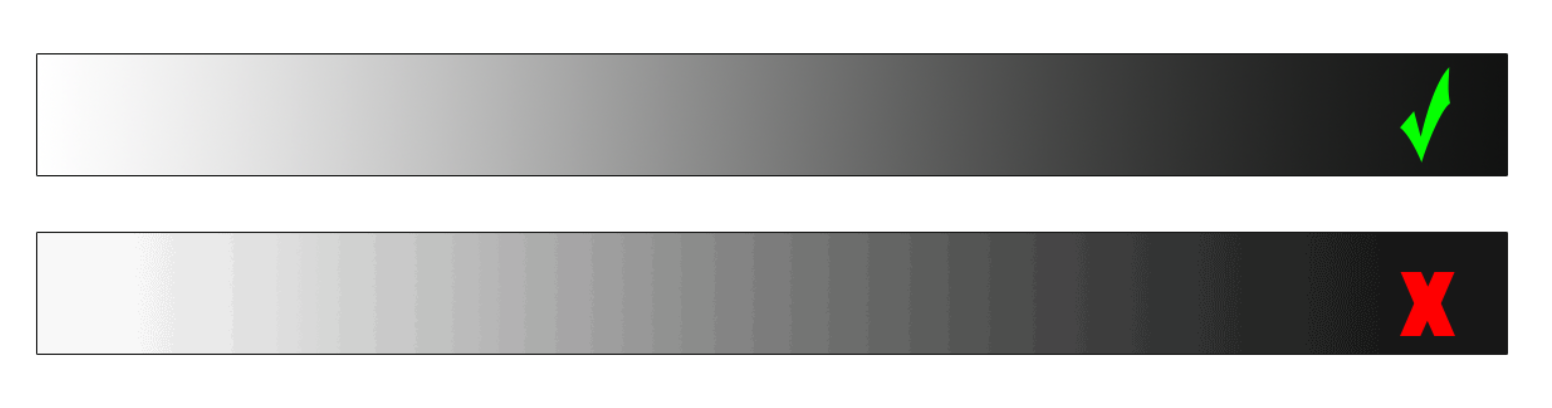Nicht immer gelingt es, beim Fotografieren die perfekte Belichtung zu treffen. Unterwegs kann dies recht gut anhand des Histogrammes beurteilt werden.
Wenn aber keine Zeit da ist, eine Aufnahme mit verbesserter Einstellung zu wiederholen oder ein einmaliger Schnappschuss nicht perfekt belichtet wurde, kann dies in der Nachbearbeitung optimiert werden.
Mit der Tonwertkorrektur lässt sich mit wenig Aufwand viel verbessern. Wir zeigen dir hier, welche Werkzeuge in Adobe Photoshop Elements und Adobe Photoshop Lightroom dafür geeignet sind.
Fototipps
Tonwertkorrektur
Beitrag von Marcel Bügler
Bildoptimierung Schritt für Schritt
Ziel der Tonwertkorrektur ist es, die Aufnahme möglichst naturgetreu wiederzugeben. Selbstverständlich kann der eigene Geschmack auch von der natürlichen Wiedergabe abweichen. Da es dabei hauptsächlich um Helligkeitsverteilung im Bild geht ist das erste Beispiel eine Schwarz-Weiss Aufnahme. Es funktioniert mit Farbbildern natürlich genau gleich.
Ausgangsbild ist die kontrastarme Landschaftsaufnahme links. Ziel eine brillantere Wiedergabe rechts.
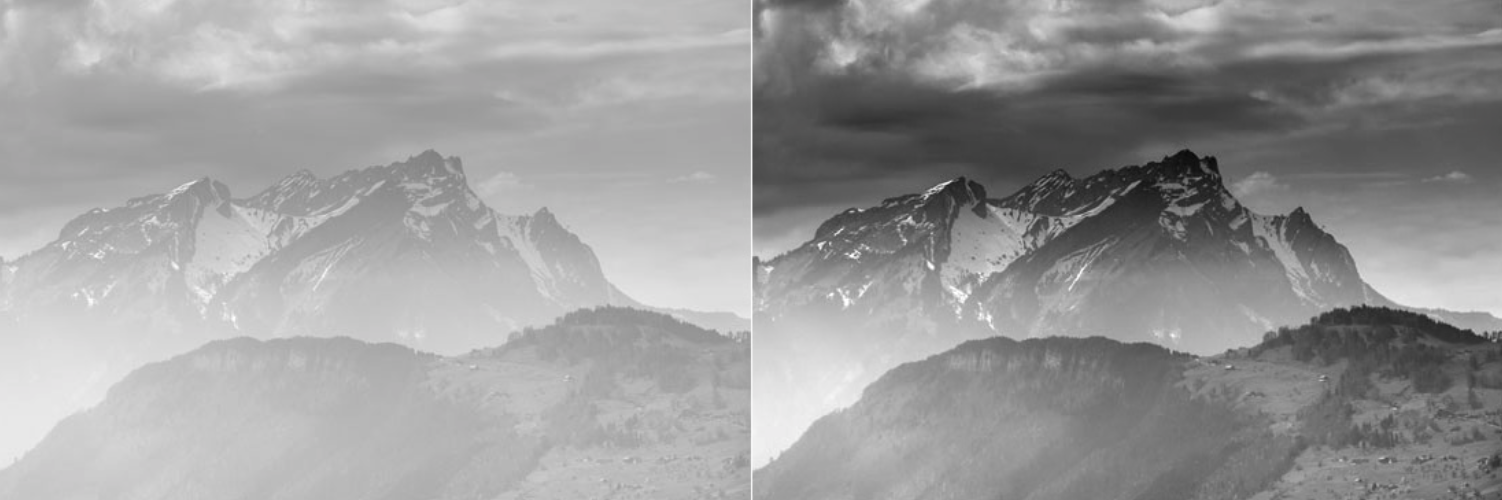
Adobe Photoshop Elements
Je nach Versionsnummer gibt es verschiedene Möglichkeiten, wie man die Tonwertkorrektur aufrufen kann. Im Modus SCHNELL und EXPERTE findest du die Funktion unter dem Menupunkt "Überarbeiten" -> Beleuchtung anpassen -> Tonwertkorrektur
Wer gerne Kurzwahl-Tastenkombinationen verwendet, drückt gleichzeitig die Steuerungstaste und L (STRG/CTRL+L bei Windows, CMD+L bei Mac)
Es öffnet sich das Kontrollfenster (siehe rechts) und zeigt das Histogramm mit der Helligkeitswert-Verteilung aller Pixel im Bild.
Links bei 0 sind alle schwarzen Pixel, rechts bei 255 findest du weisse Bilder und dazwischen 254 Zwischenstufen - in unserem Fall Grautöne. Für ein kontrastreiches Bild sind bei den meisten Aufnahme ein brillantes Weiss und ein tiefes Schwarz ideal und genau dies ist mit den nächsten Schritten unser Ziel.
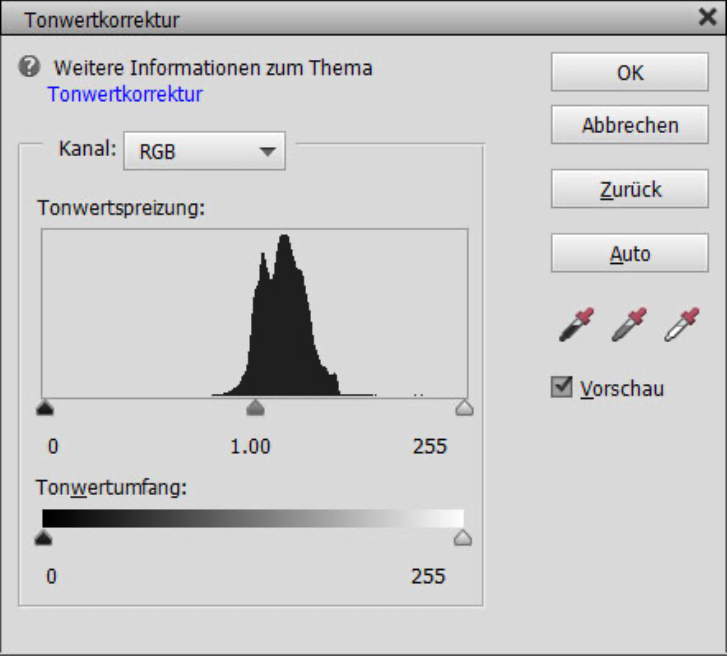
Konstrastarmes Bild korrigieren
Unser flaues Landschaftsbild hat keine schwarzen und keine weissen Pixel. Diese werden nun wie folgt angepasst.
Tiefen anpassen
Zieh den Regler SCHWARZ (links) mit der Maus bis zum Anfang der aktuellen Tonwertkurve und die dunkelsten Grautöne werden in ein tiefes Schwarz korrigiert.
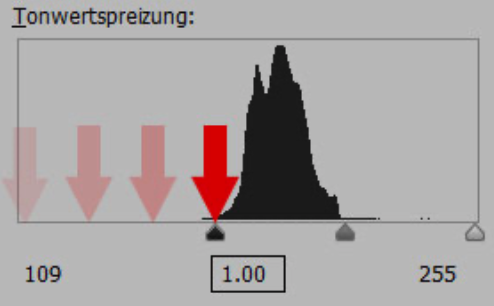
Lichter anpassen
Den Regler Weiss verschiebst du vom rechten Rand bis zum Anfang der Tonwertkurve. Die hellsten Pixel werden damit zu reinem Weiss aufgehellt.
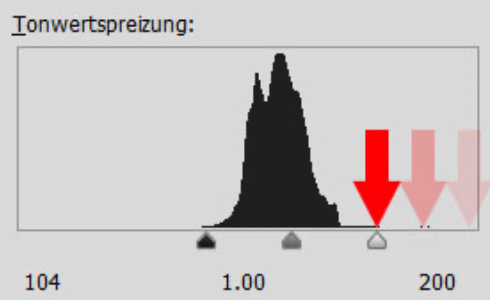
Das Ergebnis ist ein kontrastreicheres Bild mit einem gleichmässigeren Histogramm. Sollte dir das Bild zu dunkel oder zu hell erscheinen, nutze den mittleren Regler, den du nach Belieben verschieben kannst, bis ein natürlicher Eindruck entsteht. Bestätige die Korrektur mit OK um die Einstellung zu speichern.
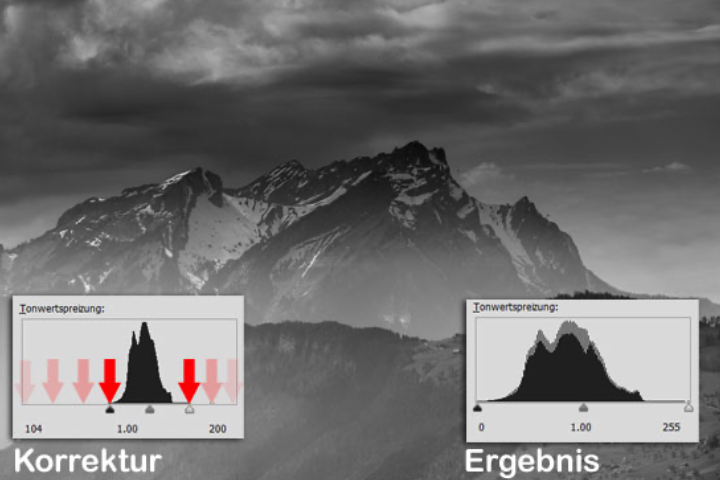
Unterbelichtung korrigieren
Bei sehr hellen Bildflächen wie im Schnee und am Strand neigen viele Kameras zu einer Unterbelichtung. Der weisse Schnee erscheint dabei grau und Details fehlen.
1. Weisspunkt setzen
Als erstes wird der Weisspunkt verschoben, bis zum hellsten Punkt des Histogramms. Achte aber darauf, dass die weissen Flächen noch Struktur und Details behalten und nicht ganz weiss werden.
Das Ergebnis ist ein kontrastreicheres Bild mit einem gleichmässigeren Histogramm. Sollte dir das Bild zu dunkel oder zu hell erscheinen, nutze den mittleren Regler, den du nach Belieben verschieben kannst, bis ein natürlicher Eindruck entsteht. Bestätige die Korrektur mit OK um die Einstellung zu speichern.
2. Schwarzpunkt setzen
Der dunkelste Punkt im Bild ist beispielsweise eine der schwarzen Skibrillen.
3. Mittelwert anpassen
Durch die Anpassung des Schwarzpunktes erscheint das Bild zu dunkel. Mit dem mittleren Regler wird das Bild etwas aufgehellt und wirkt naturgetreuer.

Bildbeispiel mit Lichter-Korrektur
Je nach Belichtung und Motiv können die Regler auch einzeln genutzt werden. Im folgenden Musterbild wurde nur der Weisspunkt verschoben.
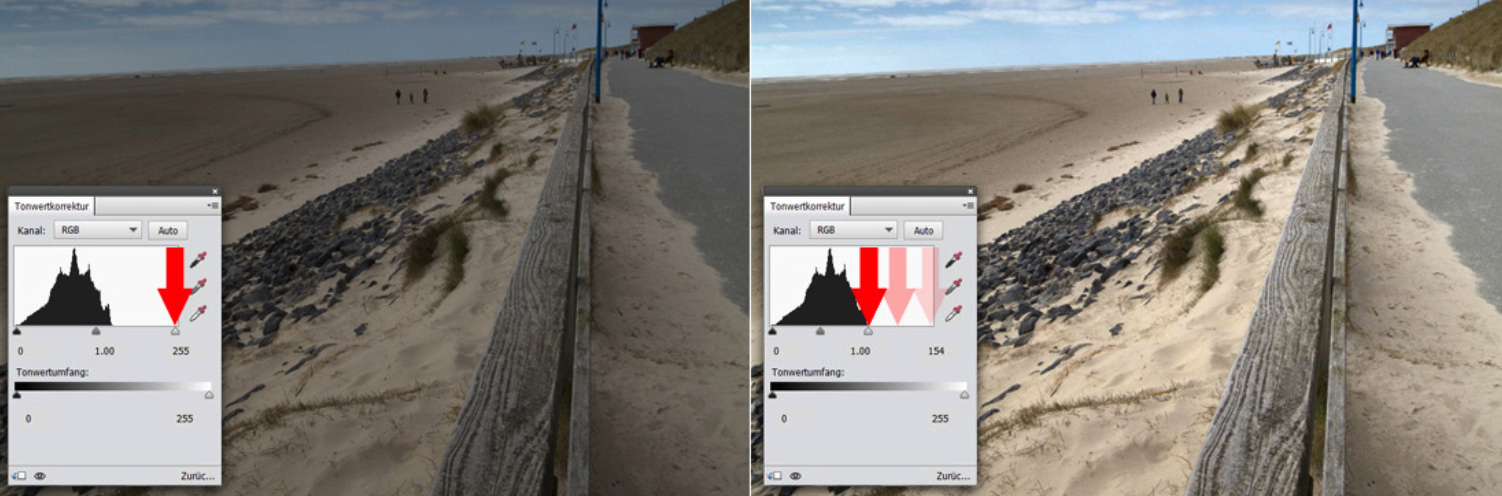
- GEWUSST? Photoshop Elements bietet die Möglichkeit, die Tonwertkorrektur für eine verlustfreie Bearbeitung auf einer separaten Einstellebene vorzunehmen. Damit wird das darunterliegende Originalbild zwar korrigiert, aber die Einstellung lässt sich auch später wieder anpassen.
Ebenen können allerdings nur im Photoshop-Format *.psd oder *.tif gespeichert werden. Bei JPEG Bildern geht die verlustfreie Nachbearbeitung verloren.
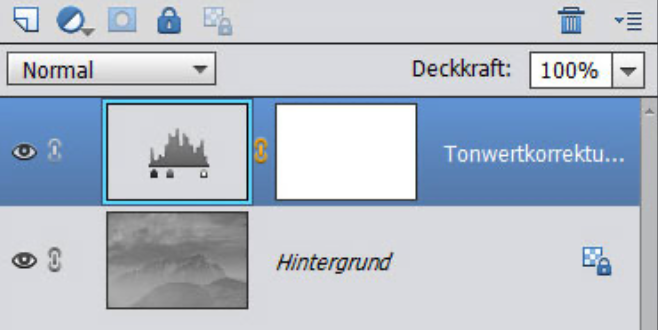
Adobe Photoshop Lightroom
Die Tonwertkorrektur ist in Lightroom genau so möglich, doch werden andere Regler dazu verwendet. Vor allem für die RAW Bildbearbeitung hat sich Lightroom bewährt und Profis wie Hobbyfotografen schwören auf den Funktionsumfang.
Die Möglichkeit zur Tonwertoptimierung findest du hier im Modus ENTWICKELN. Die Werkzeugleiste ist auf der rechten Seite.
Statt des Schiebers im Histogramm, wie bei Photoshop Elements, findest du im Menu Grundeinstellungen verschiedene Regler um die Tonwerte individuell anzupassen. Grundsätzlich passiert aber genau dasselbe wie in Photoshop Elements.
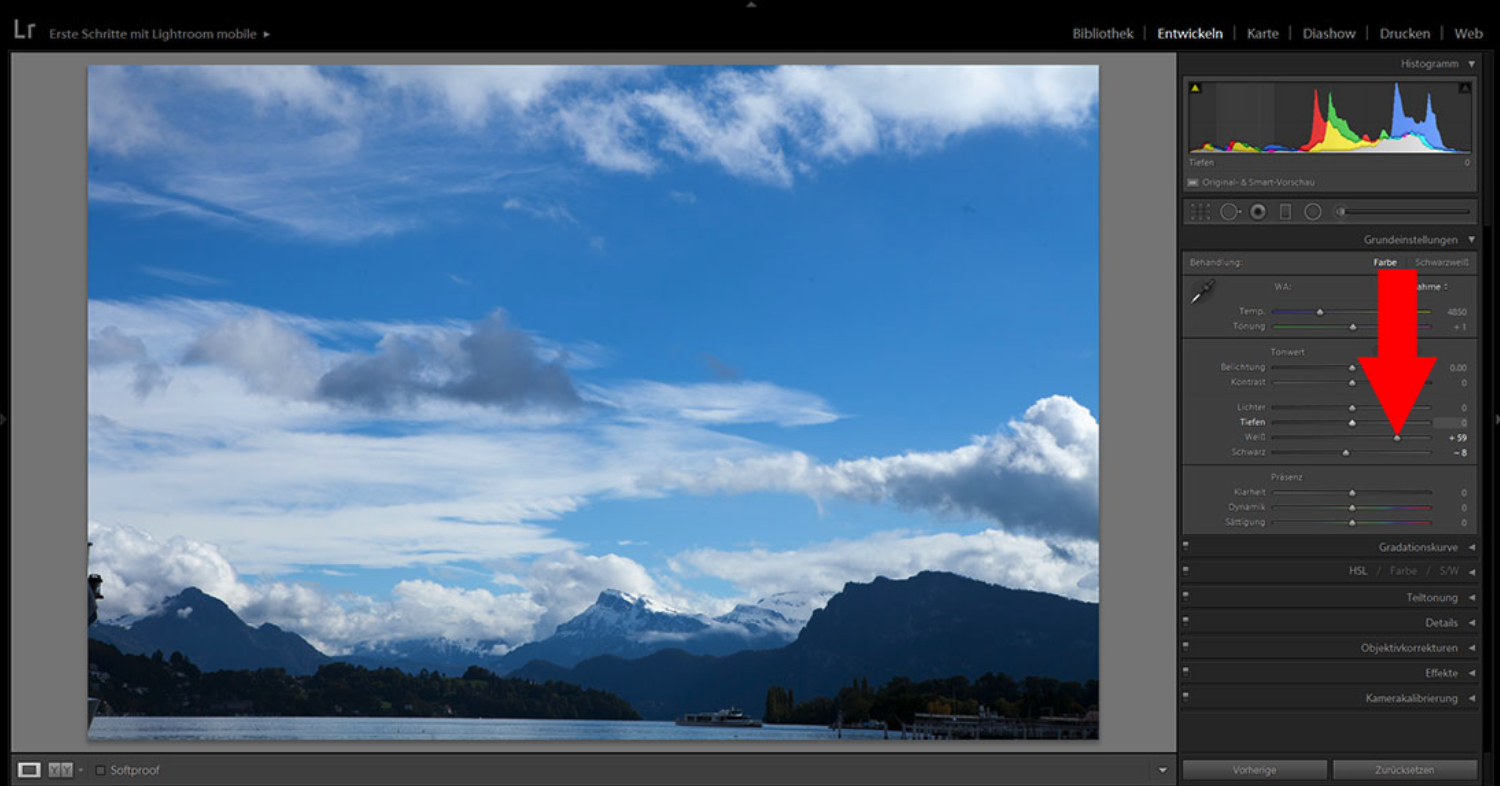
Funktion der Lightroom Regler
Schwarz
Die dunkelste Stelle im Bild soll schwarz werden. Schiebe den Regler SCHWARZ, bis du auf dem Bild eine Veränderung erkennst.
Weiss
Mit dem Regler WEISS werden die hellsten Stellen im Bild bearbeitetet. Sei vorsichtig, damit Details nicht verloren gehen und noch Zeichnungen an den hellsten Stellen erkennbar sind.
Schatten
Dunkle Regionen können mit dem Schatten-Regler aufgehellt werden, um grossen Kontrasten z.B. durch hartes Sonnenlicht entgegenzuwirken.
Lichter
Bearbeite mit dem Lichter-Regler die hellen Bildpartien, um Details herauszukitzeln. Dabei bleibt der Weisspunkt unangetastet und nur die hellen Mitteltöne werden verändert.
- GEWUSST? Die ALT-Taste wirkt Wunder: Um die hellsten, respektive dunkelsten Stellen besser erkennen zu können hat Photoshop eine Art Hilfefunktion integriert. Drücke während des Verschiebens der Weiss- und Schwarz-Regler gleichzeitig die ALT Taste und alle Helligkeitswerte werden ausgeblendet. Nur die dunkelsten, respektive hellsten Bildpartien werden dabei angezeigt und sind so deutlich besser erkennbar.
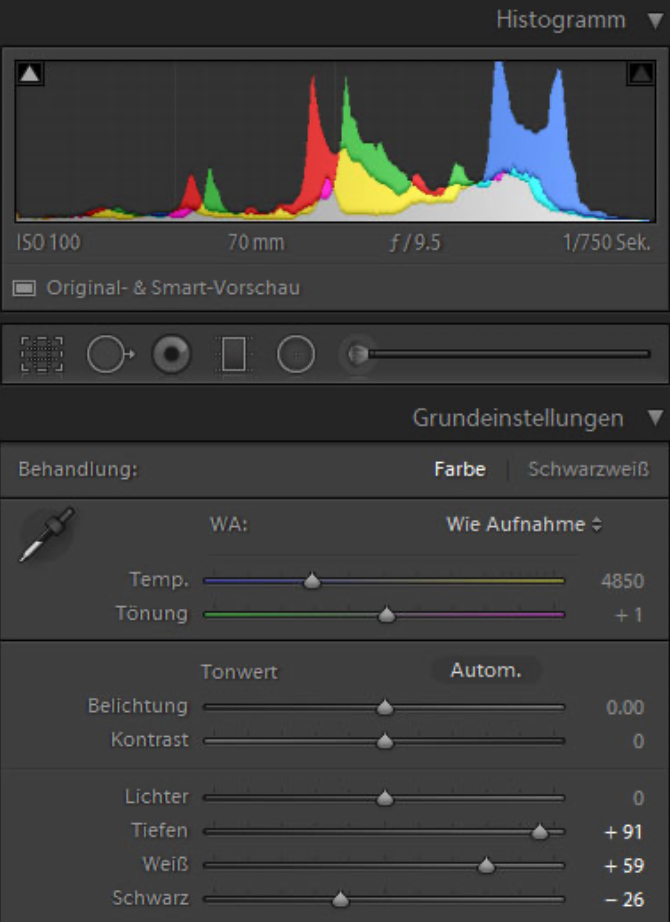
Vorher-Nachher-Vergleich in Lightroom
Im Bearbeitungsmodus bietet Lightroom einen Vergleich der Originaldatei und der aktuellen Einstellung an.
Wähle dazu statt der Vollbildanzeige in der Auswahl unten links das Symbol X | Y und schon siehst du den direkten Unterschied deiner Bearbeitung, noch bevor du diese abspeicherst.
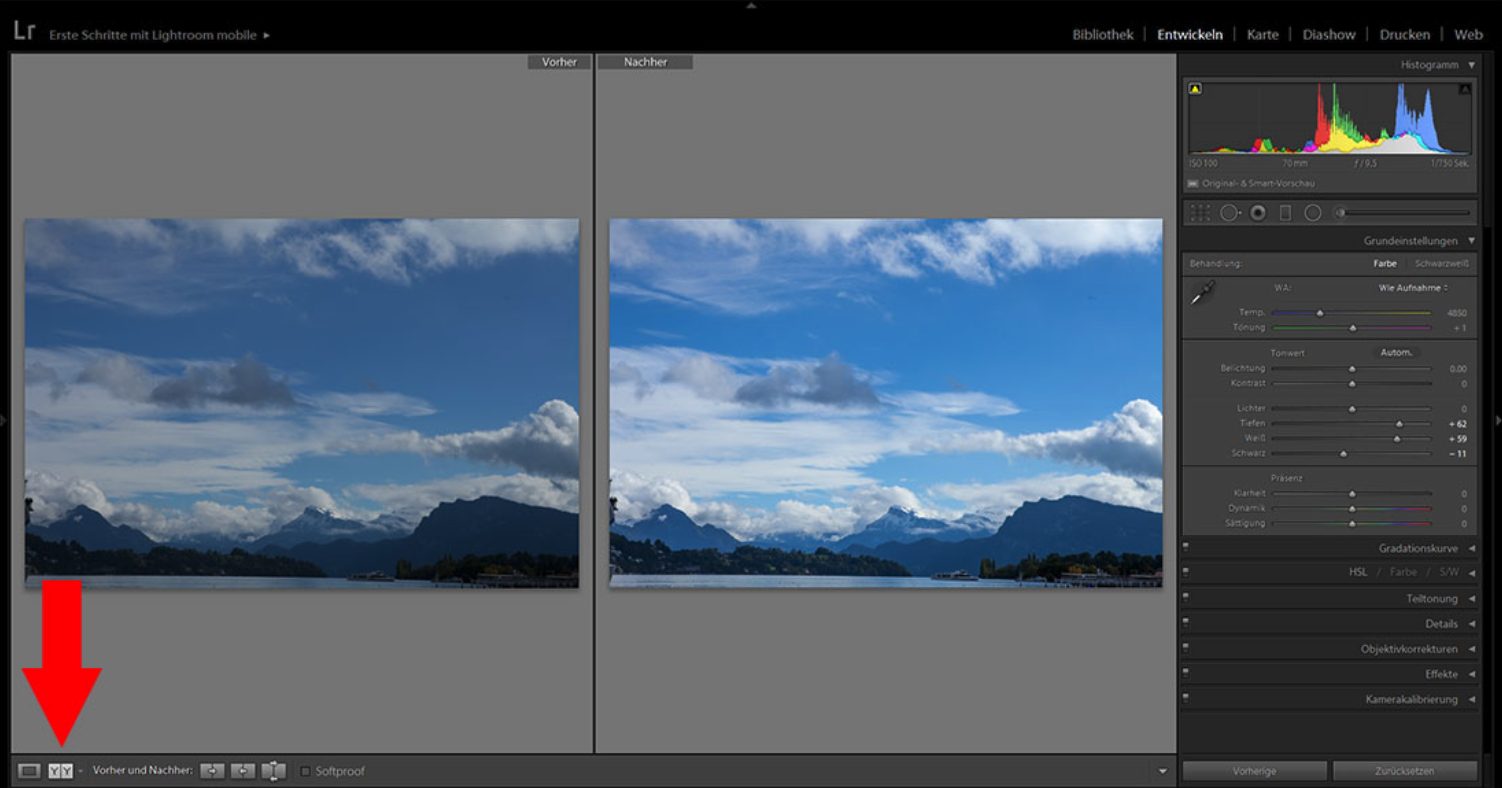
Tonwertwarnung
Bei der Tonwertkorrektur kann je nach Monitoreinstellung eine Kontrolle von Auge schwierig sein. Bei den Reglern SCHWARZ und WEISS solltest du aber lieber vorsichtig als zu übereifrig korrigieren. Wird zu stark korrigiert, gehen Details verloren und weiche Übergänge sehen unnatürlich aus.
Lightroom bietet dazu eine Tonwertwarnung an, die in einer Kontrastfarbe (rot für Lichter, blau für Schatten) aufleuchtet, wenn die Funktion aktiviert ist. Die leuchtenden Farben sind natürlich nicht auf deinem Bild zu sehen, sondern werden von Lightroom im Bearbeitungsmodus als Hilfe eingeblendet.
Abbildung unten: Statt des Idealwertes +59 für den Weisspunkt wurde für diese Darstellung +79 gewählt, um die Warnfarbe deutlicher darzustellen.
Die Warnfarbe aktivierst du, indem du in der Histogrammgrafik oben rechts den Pfeil in der rechten Ecke für Lichter- Warnung und links für die Schattenwarnung anklickst.
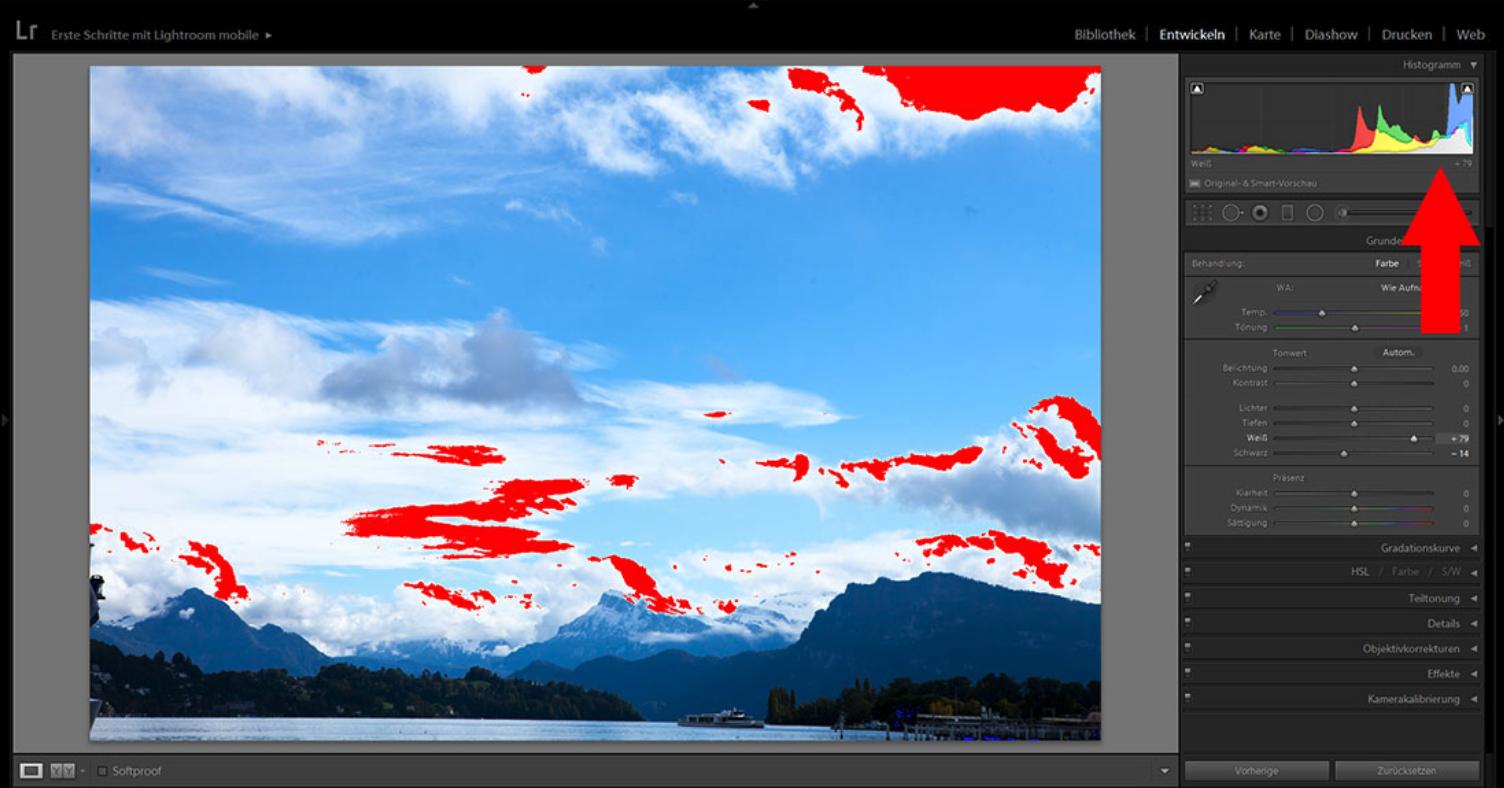
Monitoreinstellung vor der Bearbeitung überprüfen
Für die Bildbearbeitung ist es sehr wichtig, dass die Bilder korrekt beurteilt werden können und dein Monitor korrekt eingestellt ist. Bei einer falschen Kontrasteinstellung wirken auch gute Bilder nicht natürlich und eine realistische Korrektur ist nicht möglich, da du von Auge mit falschen Grundwerten ausgehst.
Für Büroanwendungen ist der Kontrast standardmässig oft erhöht, für eine bessere Lesbarkeit. Kontrolliere deshalb die Einstellungen, bevor du mit der Bildbearbeitung beginnst. Die folgende Grafik zeigt 26 verschiedenen Helligkeitsfelder für eine grobe Kontrolle der Kontrasteinstellung deines PC-Monitores.

Siehst du keine Abweichung von Feld A nach B oder auch von Y nach Z, ist der Kontrast falsch eingestellt. Du kannst dich also nicht auf dein Auge verlassen, da der Monitor zu wenig Details wiedergibt. In den Monitoreinstellung lassen sich meist Anpassungen für den Kontrast vornehmen.
Achte bei Notebooks auch auf den Neigungswinkel des Displays, da dieser den Kontrast oft stark beeinflusst.
Kalibrierung
Für fortgeschrittene Bildbearbeiter empfiehlt es sich, den Monitor zu kalibrieren, damit die Bilder nicht nur an deinem Monitor gut aussehen, sondern auch für den Druck oder auf Websites korrekte Farben und Helligkeiten zeigen. Bereits preiswerte Kalibrierungsgeräte verbessern die Wiedergabe in den meisten Fällen deutlich.
Hochwertige Monitore können zudem mehr nuancierte Farben und Helligkeitswerte wiedergeben. Der folgende Grauverlauf sollte auf Ihrem Monitor gleichmässige Übergänge ohne Streifen zeigen.