Focus Stacking beschreibt eine Technik, um die Schärfentiefe verschiedener Aufnahmen erweitern zu können. Dabei werden mehrere Bilder mit unterschiedlicher Schärfeebene miteinander verbunden.
Vor allem bei Nahaufnahmen ist der scharf abgebildete Bereich oft nur sehr gering. Will man ein Motiv von vorne bis hinten scharf abbilden, ist dies entweder aus optischen Gründen nicht möglich oder die Bildqualität leidet bei starkem Abblenden durch die Beugungsunschärfe. Die Technik des Focus Stackings findet auch bei Landschafts- und Architekturfotografie ihren Einsatz.
Fototipps
Focus Stacking Bearbeitung
Beitrag von Martcel Bügler
Voraussetzungen
Als Software für die Anleitung wurde Photoshop CS6 verwendet. Die Technik ist aber auch mit älteren Versionen ab CS4 und natürlich mit der neuesten Photoshop CC Version, die im Fotografen-Abo mit Lightroom im Paket integriert ist, möglich.
Photoshop Elements unterstützt Focus Stacking derzeit nicht vollautomatisch, kann aber mit manuellem Einsatz und deutlich mehr Aufwand auch eingesetzt werden.
Weitere Software Empfehlungen findest du am Beitragsende.
Bilder auswählen
Öffne den Ordner mit deinen Bildern im Bildbetrachtungsprogramm AdobeBridge oder Lightroom
- Markiere alle Bilder der Serie, die zusammengefügt werden müssen. (In unserem Beispiel sind es acht Einzelaufnahmen).
- Das erste Bild zeigt dabei die am nächsten eingestellte Schärfeebene, das letzte die am weitest entfernte
RAW-Unterstützung möglich
Solltest du deine Aufnahmen als Rohdaten in RAW (NEF/CR2/ARW/ORF/DNG) Formaten fotografiert haben, müssten die Bilder vorab noch bearbeitet werden.
Mit einem Rechtsklick lassen sich die Bilder in Camera-Raw öffnen, um eine Kontrast- und Farboptimierung vorzunehmen.
Camera-Raw erlaubt eine Bildoptimierung mit nahezu denselben Werkzeugen wie es auch Lightroom bietet. Dabei lassen sich Farben optimieren und Kontraste und Belichtung anpassen.
Da für das spätere Zusammenfügen alle Bilder identisch sein müssen, wurden die Aufnahmen mit denselben Belichtungseinstellungen fotografiert. Wenn nachträglich Korrekturen notwendig sind, bearbeite ein einzelnes Bild nach deinen Wünschen.
In der linken Bildauswahl kannst du anschliessend alle Bilder markieren und oben auf SYNCHRONISIEREN klicken, um die Korrektur auf alle Bilder zu übernehmen. Mit FERTIG beendest du die Bearbeitung.
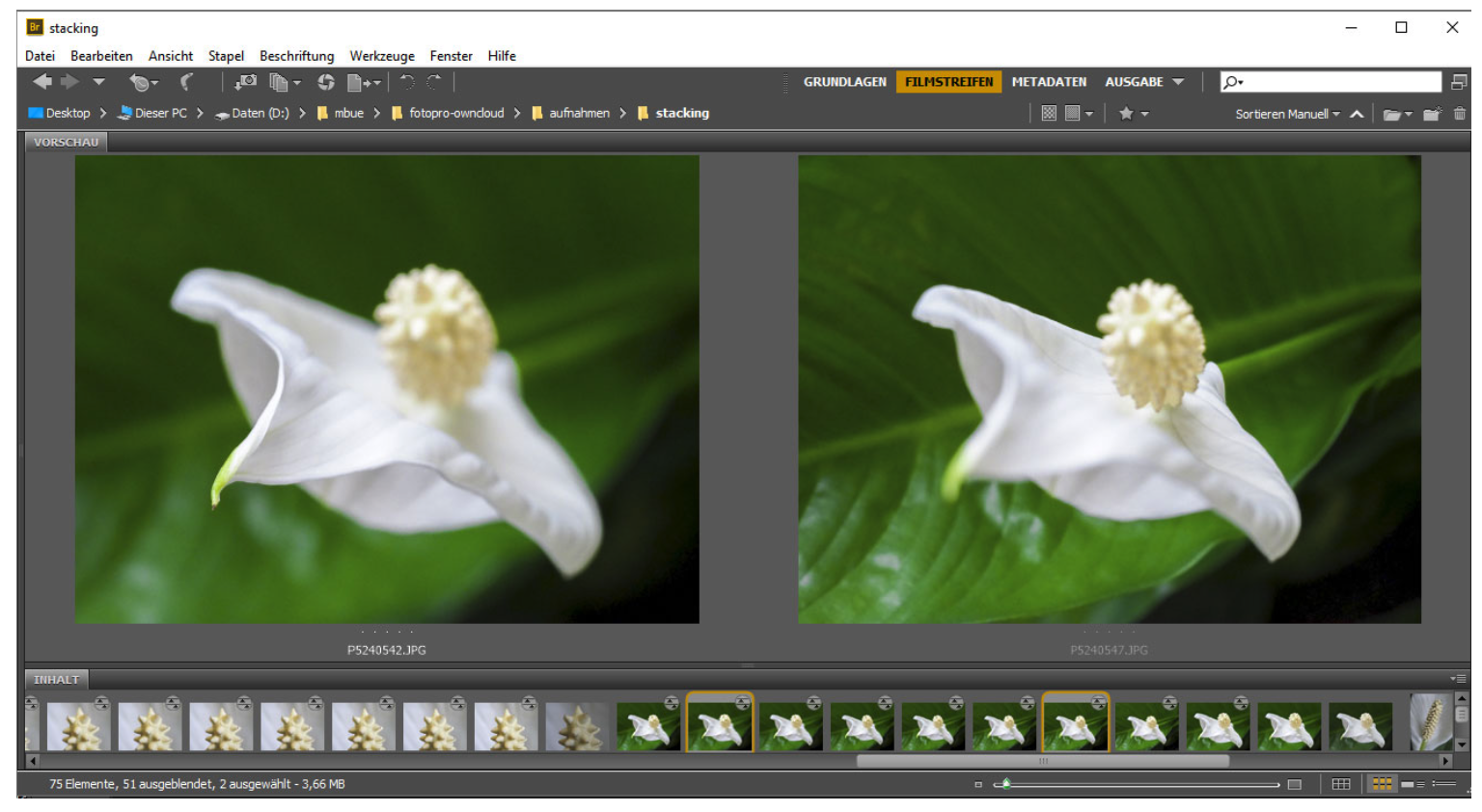
Bilder öffnen
Um die Aufnahmen mit den unterschiedlichen Schärfeebenen nicht einzeln öffnen zu müssen, bietet Adobe eine clevere Automatik.
- Lasse die Bilder in Lightroom oder Adobe Bridge/BridgeCC markiert
- Unter Menüpunkt WERKZEUGE kannst du die Bilder an Photoshop CS/CC übertragen und hast dabei verschiedene Exportmöglichkeiten
- Wähle Dateien in Photoshop Ebenen laden
Mit dieser Technik werden alle Bilder automatisch übereinandergelegt und nur eine einzelne Datei in Photoshop geöffnet.
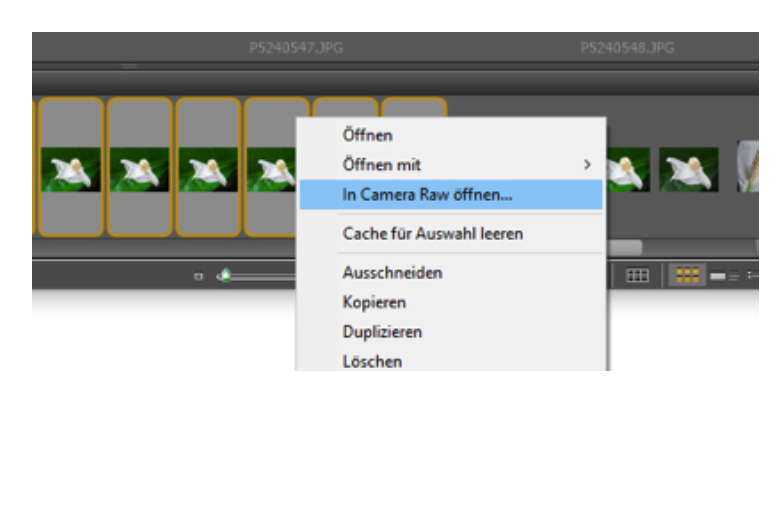
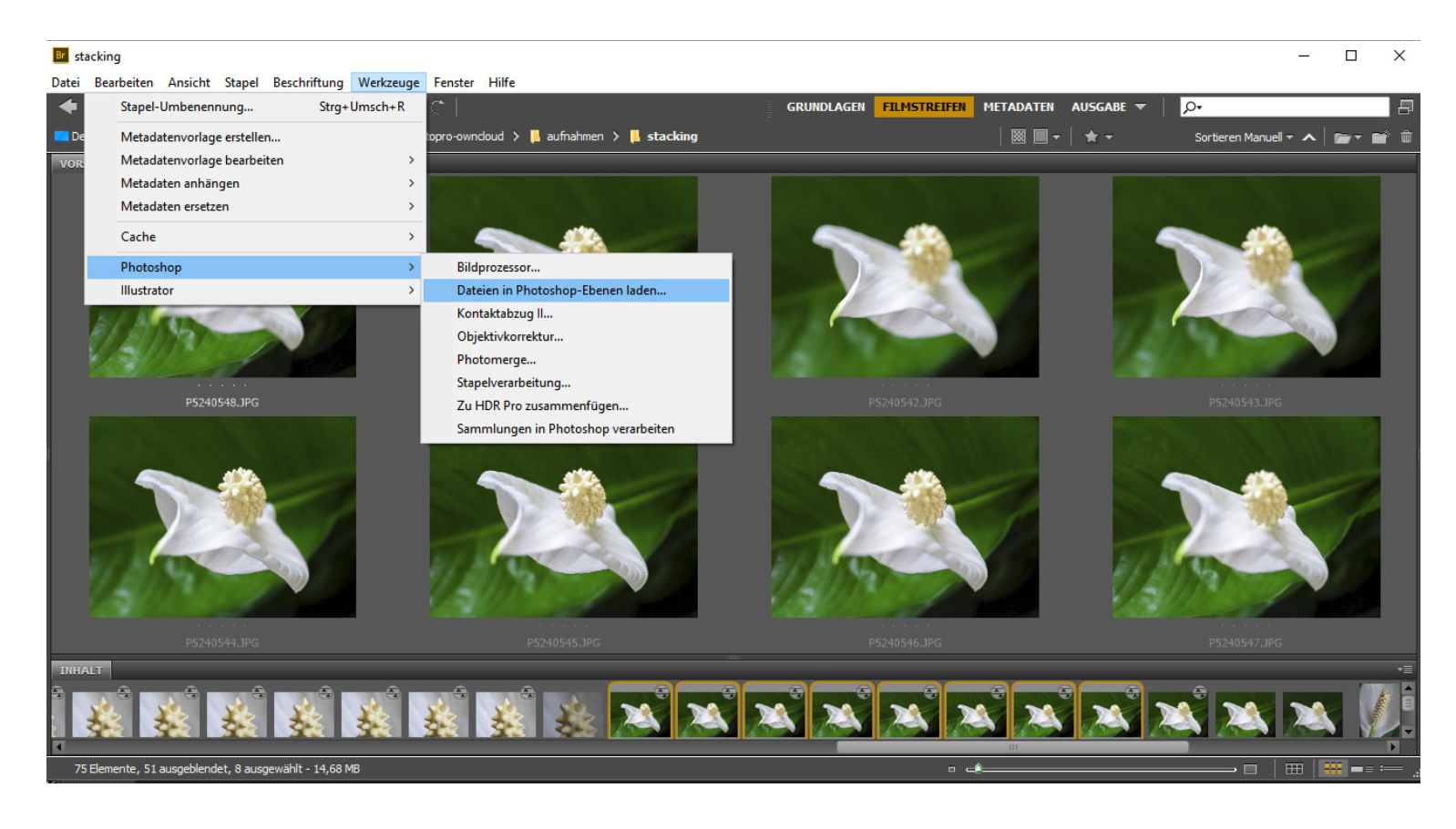
Photoshop Ebenen optimieren
Mit dem eben gewählten Befehl öffnet sich Photoshop CS/CC und alle Bilder werden in einer Datei geöffnet und als Ebenen übereinander gelegt. Alle Einzelbilder, die jetzt Dateiebenenen sind, weisen unterschiedliche Schärfebereiche auf, die zu einem komplett scharfen Bild zusammengerechnet werden müssen.
Bei Stativaufnahmen verändert sich zwar der Bildausschnitt nicht, doch entstehen vor allem bei Makroaufnahmen leichte Grössenunterschiede durch das Drehen des Fokussierringes. Diese Differenzen müssen nun korrigiert werden.
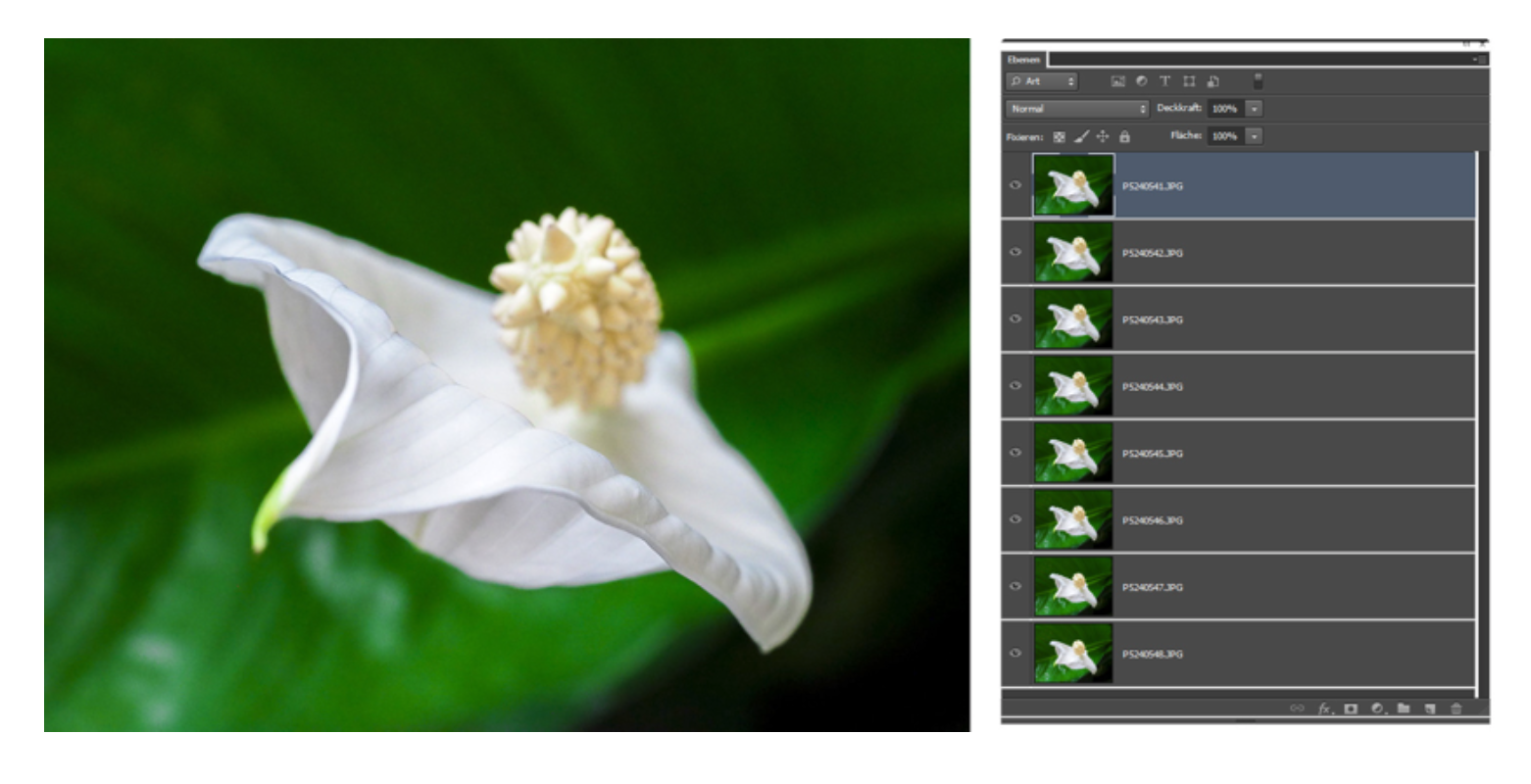
Ebenen ausrichten
- Markiere alle Ebenen
- Unter Menüpunkt BEARBEITEN findest du die Funktion Ebenen automatisch ausrichten. Sollten Abweichungen auf den einzelnen Bilder auftreten, werden diese damit ausgeglichen.
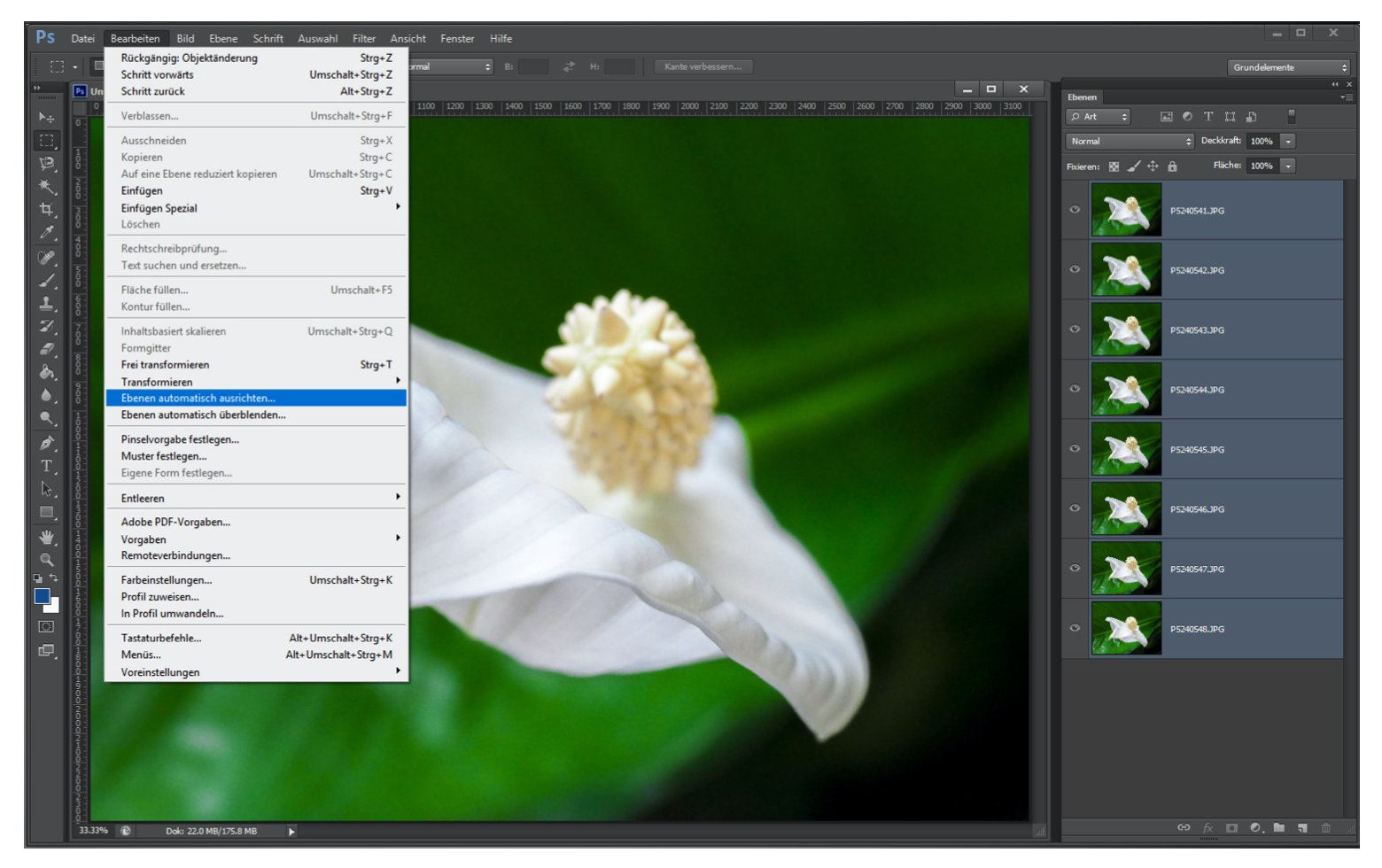
Es öffnet sich ein Kontextmenü mit diversen Einstelloptionen.
Da dieses auch für das Zusammensetzen von Panoramabildern gedacht ist, bietet es viele Möglichkeiten, die wir für Focus Stacking nicht benötigen.
Wähle den Modus AUTO und bestätige mit OK.
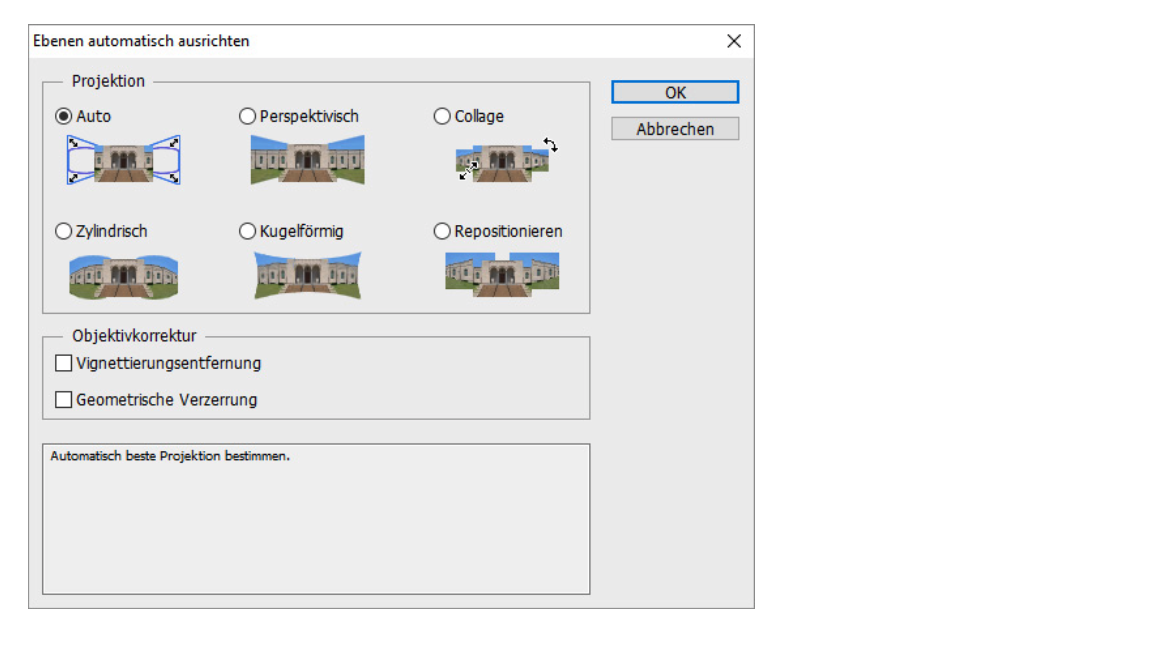
Ebenen überblenden
Nachdem die acht Ebenen nun aneinander ausgerichtet sind, gilt es, die Schärfebereiche miteinander zu verrechnen. Dank ausgereifter Technik erkennt Photoshop die scharfen Bildbereiche selber und blendet die unscharfen Bereiche aus.
- Unter Menü BEARBEITEN wählst du die Funktion Ebenen automatisch überblenden.
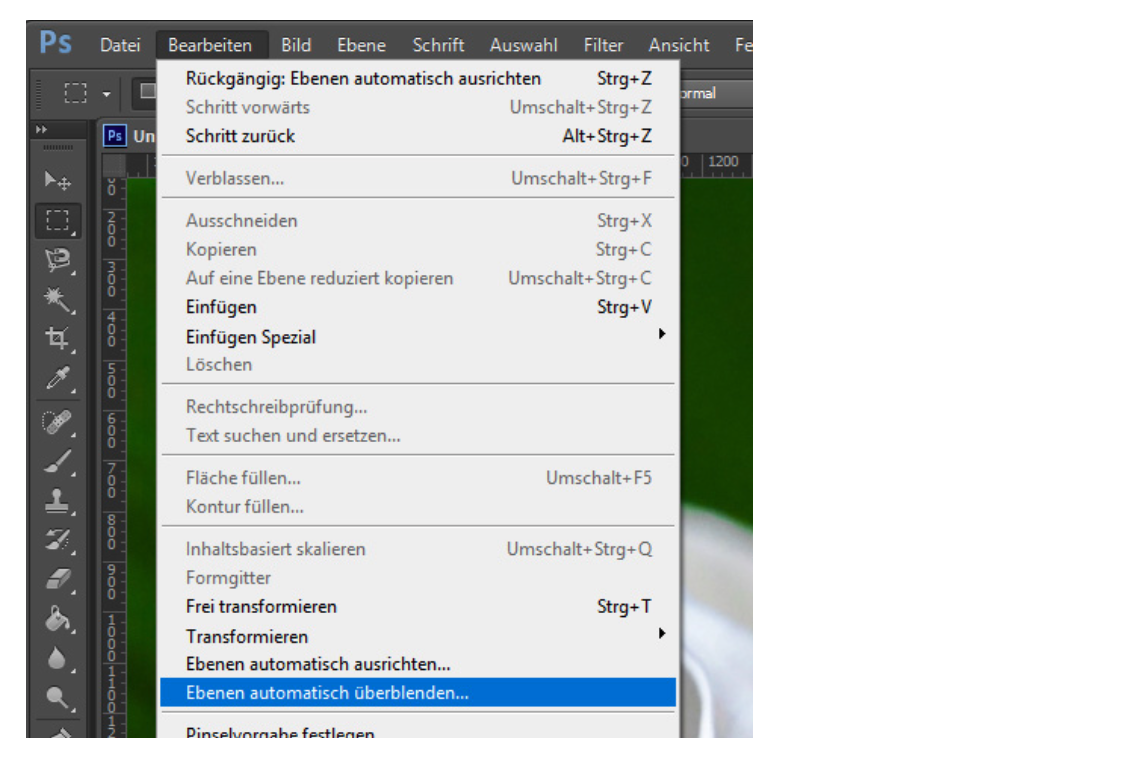
Das Werkzeug "Ebenen automatisch überblenden" bietet zwei Optionen. Für das Focus Stacking nutzen wir Bilder stapeln.
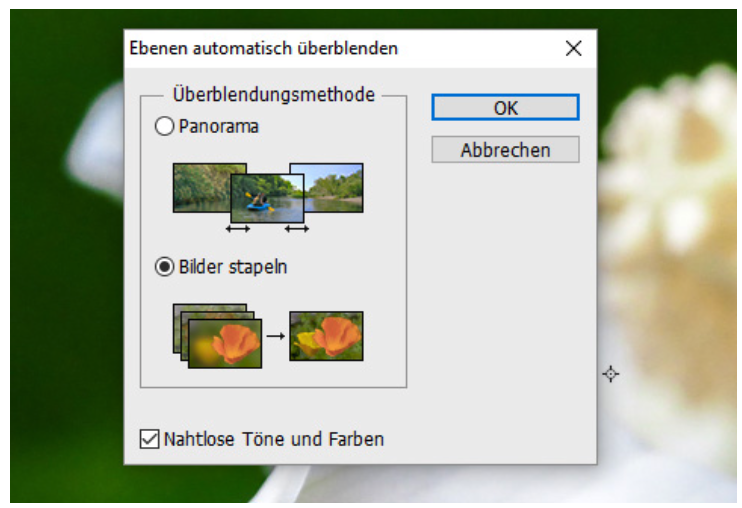
Bei diesem Vorgang erkennt Photoshop die scharfen und unscharfen Bereiche jeder Bildebene und hebt mit einer Ebenenmaske die scharfen hervor und blendet die unscharfen Bereich aus.
Fertig ist das gestackte Bild mit erweiterter Tiefenschärfe.
Das Ergebnis ist ein Bild, das immer noch die acht Ebenen beinhaltet und die Blüte von vorne bis hinten scharf abbildet, da der Tiefenschärfebereich erweitert wurde.
Weil unser Musterbild nur aus acht Bildern und somit auch nur acht Schärfeebenen besteht, ist nicht der komplette Hintergrund scharf geworden. Dazu wären zusätzliche Aufnahmen notwendig gewesen. Nachträglich lassen sich nun dank der Ebenentechnik von Photoshop Bereiche beliebig ein- und ausblenden.
Die rot markierten Ebenenmasken können noch mit dem Pinselwerkzeug verändert werden. Wird mit schwarz "gemalt" wird gelöscht, mit weiss wird es sichtbar.

Schnelles Ergebnis ohne Retouche
Bei den meisten Motiven, die mit Stativ fotografiert wurden und ausreichend Schärfeebenen besitzen, arbeitet die Automatik von Photoshop in der Regel optimal - wie diese Aufnahme aus acht Bildern der Speicherkarte zeigt.
Da die Blüte für unseren Test aus freier Hand fotografiert wurde, sind noch einzelne manuelle Korrekturen notwendig.
Grundwätzlich liessen sich die Bilder auch über die automatische Photomerge-Funktion zusammenfügen:
DATEI > Automatisieren > Photomerge
Bei unseren Tests hat sich aber die oben beschriebene Technik besser bewährt.
Ebenen-Retouche
Dank der Ebenentechnik sind noch immer die kompletten Informationen jeder einzelnen Aufnahme vorhanden und können ein- oder ausgeblendet werden, wenn du mit dem Ergebnis noch nicht zufrieden bist.
In unserem Beispiel soll das grüne Blatt im Hintergrund unscharf werden, um die Blüte optisch hervorzuheben. Die entsprechenden Bildbereiche finden wir auf der Aufnahme, die nur die nächstgelegene Blütenspitze scharf abbildet. In unserem Fall liegt diese auf der obersten Ebene.
So gehst du vor:
- Wähle die Ebene aus, die du einblenden möchtest
- Klicke auf die Ebenenmaske (schwarz-weiss) und nicht auf das Vorschaubild
- Wähle das Pinselwerkzeug aus mit der Farbe WEISS
- Wähle eine passende Pinselgrösse
- Male über die zu korrigierende Fläche
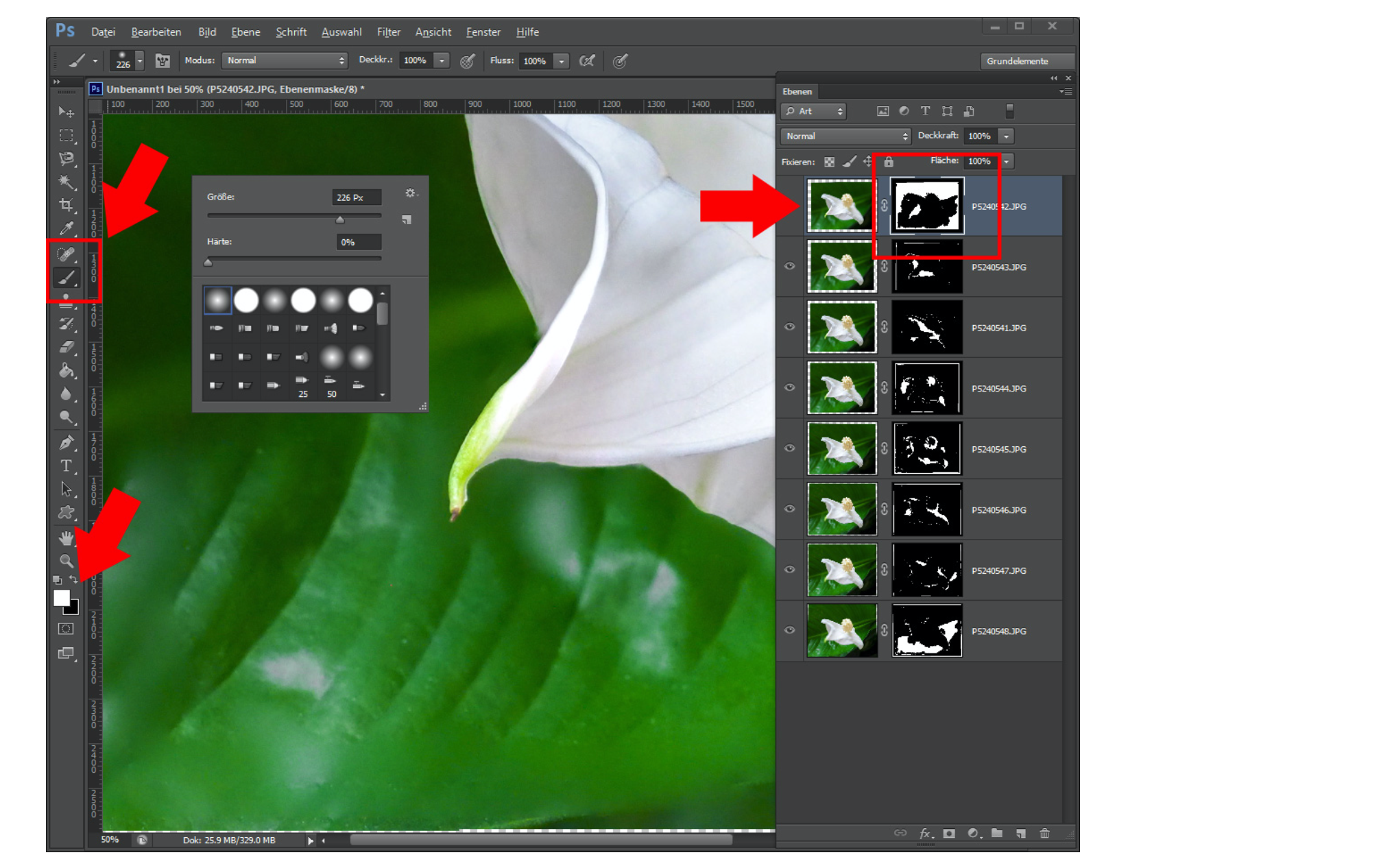
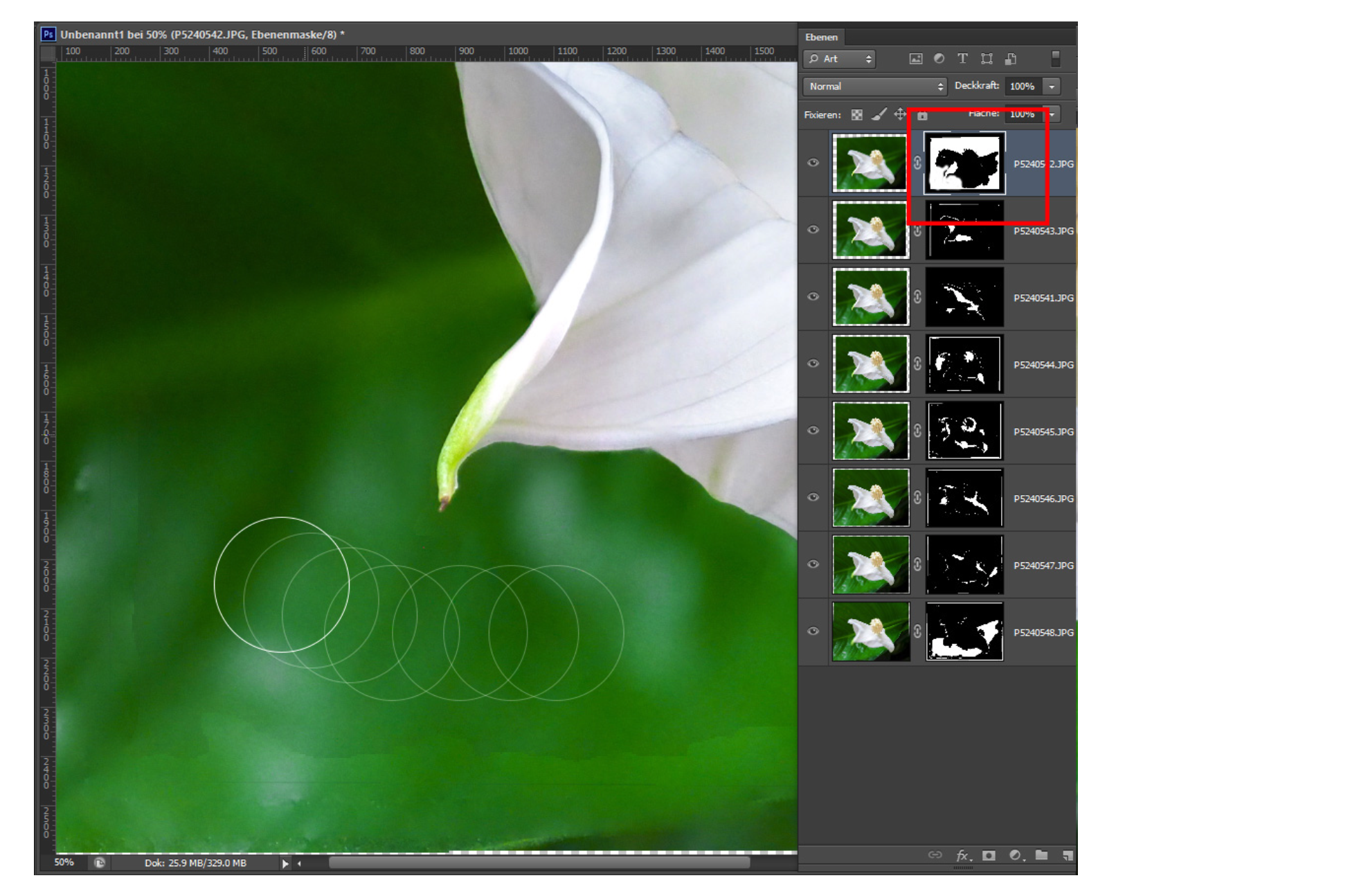
Mit dem weiss übermalen der Ebenenmaske wird der Bildbereich eingeblendet und der Hintergrund wird durch die unscharfen Bildbereiche überlagert.
Für weitere Korrekturen gehst du genau gleich vor:
- Ebene und Ebenenmaske anklicken
- Weisse Farbe zum Hervorheben/schwarze Farbe zum Entfernen
- Durch den Wechsel der Pinselfarbe kann jeder Schritt wieder korrigiert werden


Aus acht Einzelbildern mit geringer Schärfentiefe wurde eine Nahaufnahme, die die komplette Blüte von vorne bis hinten scharf abbildet.

Focus Stacking lässt sich natürlich auch mit vielen anderen Programmen erstellen. Unser Beispiel mit Photoshop CS6 zeigt eine Vorgehensweise, die bequem und automatisch funktioniert und bei Bedarf noch nachträgliche Retouchen ermöglicht.
Weitere Tools für Focus Stacking
Combine ZP: Freeware für Windows
Wer kein Photoshop CS/CC besitzt, kann die Einzelbilder auch mit einer kostenlosen OpenSource Software namens CombineZP zusammenfügen. Das Design der Software ist recht schlicht und das Menü nur in Englisch. Bei einer guten Vorbereitung mit perfekt ausgerichteten Bildern leistet die Software sehr gute Ergebnisse. Bei unseren Tests ist sie allerdings gelegentlich abgestürzt. Für eine kostenlose Lösung mit vielen Zusatzfunktionen und integrierter Hilfe-Funktion (Englisch) ist es eine interessante Alternative.
Helicon Focus: Kommerzielle Software für Windows und Mac
Wer sich intensiver mit der Focus Stacking Technik beschäftigt, findet mit Helicon Focus eine ausgereifte und beliebte Software zum Zusammensetzen von Fokus Bracketing-Aufnahmen. Helicon Focus ist als Lite, Pro und Premium-Lizenz erhältlich. Sie kann auch mit dem Remote-Zusatz zur Fernsteuerung von ausgewählten Kameras genutzt werden.
Zerene Stacker - die Lösung für Profis und Institute
Eine weitere Spezialsoftware, die in manchen Situationen Photoshop überlegen ist, ist der Zerene Stacker. Wer's einmal ausprobieren möchte, findet eine kostenlose 30 Tage-Version auf der Website und kann zwischen verschiedenen Kauflizenzen wählen.
Photoshop Elements - nicht ganz automatisch
Im Gegensatz zur professionellen Variante CS/CC bietet die Einsteiger-Software Photoshop Element keine automatische Stacking-Funktion. Ab Version Elements 12 können aber auch mehrere Bilder miteinander verrechnet werden. Die Funktion nennt sich Photomerge und ist beispielsweise für Panoramabilder vorgesehen.
Mit der Unterfunktion Photomerge Gruppenbild, die eigentlich gedacht ist, um blinzelnde Gesichter in Gruppenaufnahmen einfach auszutauschen lässt sich eine Focus Stacking manuell erstellen.